As Google transitions from Universal Analytics (UA) to Google Analytics 4 (GA4), many businesses face the challenge of migrating their data and adapting to the new platform. After 31st of June, 2024 Universal Analytics properties are going to be deleted forever. Are you ready for this crucial moment?
If you have a site that you followed in previous times(maybe even 10 years ago) and you want to lose the visit figures and examine them again, you should definitely back up your data in UA somewhere. In this article, we have compiled the methods you can use to backup.
Methods to Export(Backup) Data from Universal Analytics
1. Use Google Analytics Official Extension
Google provides an official extension that simplifies the migration process by exporting your data to Google Sheets. Steps to Use the Official Extension:
Install the Extension
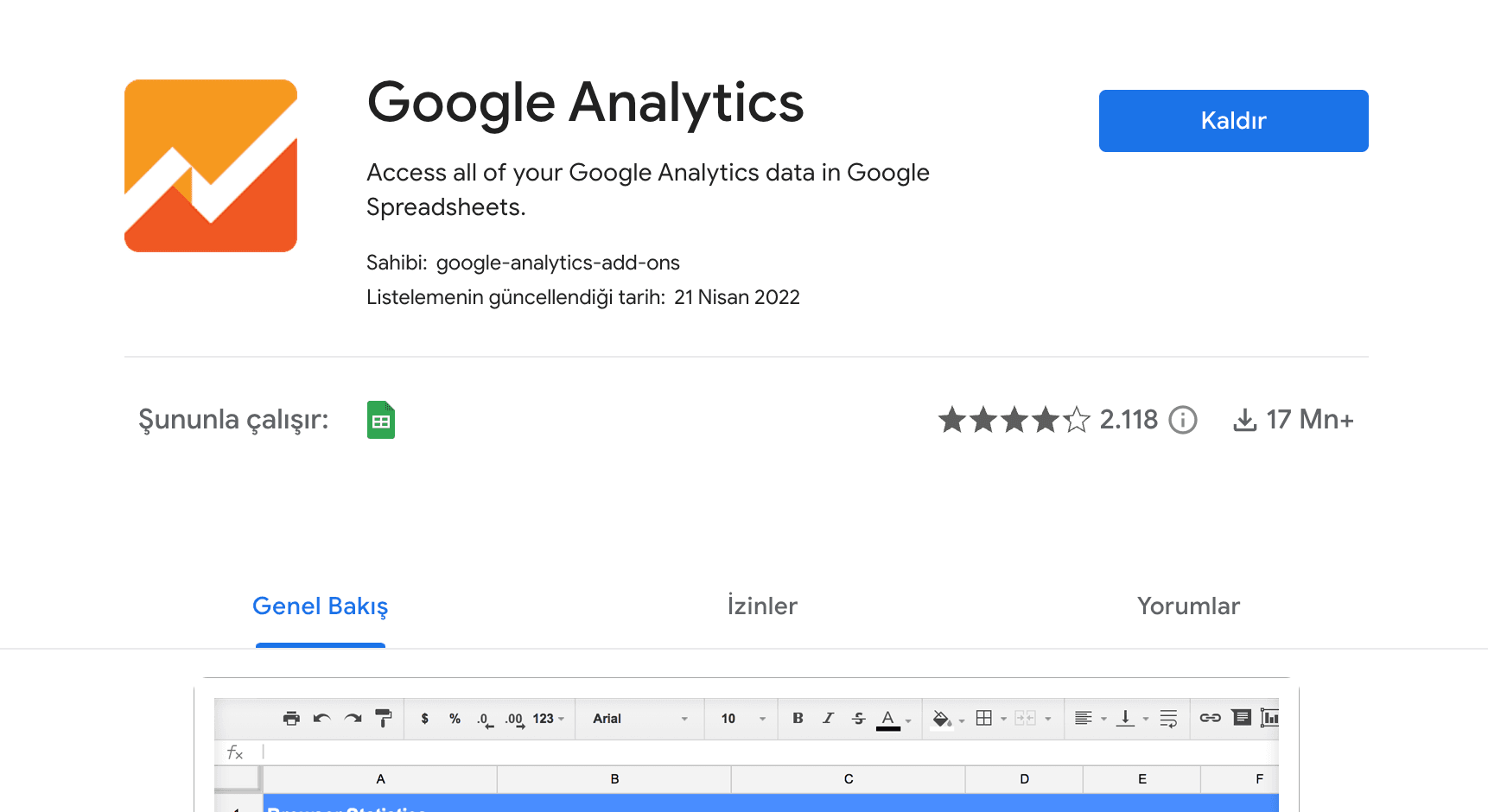
Visit the Google Analytics extension page on the Google Workspace Marketplace.
Click "Install" and follow the on-screen instructions to add the extension to your Google Sheets.
Export Data to Google Sheets
- Open a new or existing Google Sheet.
- Navigate to "Extensions" > "Google Analytics" > "Create new report".
- Configure the report by selecting your Universal Analytics account, property, and desired metrics.
- Click "Create Report" to generate the data in your Google Sheet.
2. Manually Export from Universal Analytics
For those who prefer a hands-on approach, manually exporting data from Universal Analytics is an option. Steps to Manually Export Data:
Access Universal Analytics
Log in to your Google Analytics account and navigate to the Universal Analytics property you want to export data from.
Select the Data
Go to the specific reports you wish to export (e.g., Audience, Acquisition, Behavior).
Adjust the date range to include all the data you want to export.
Export the Data
Click the "Export" button at the top of the report and choose your preferred format (CSV, Excel, Google Sheets, etc.).
Save the exported files to your local storage.
3. Use Third-Party Tools
Several third-party tools can assist in migrating data from Universal Analytics to GA4, offering additional features and automation to streamline the process. One such tool is Databloo. Steps to Use Databloo:
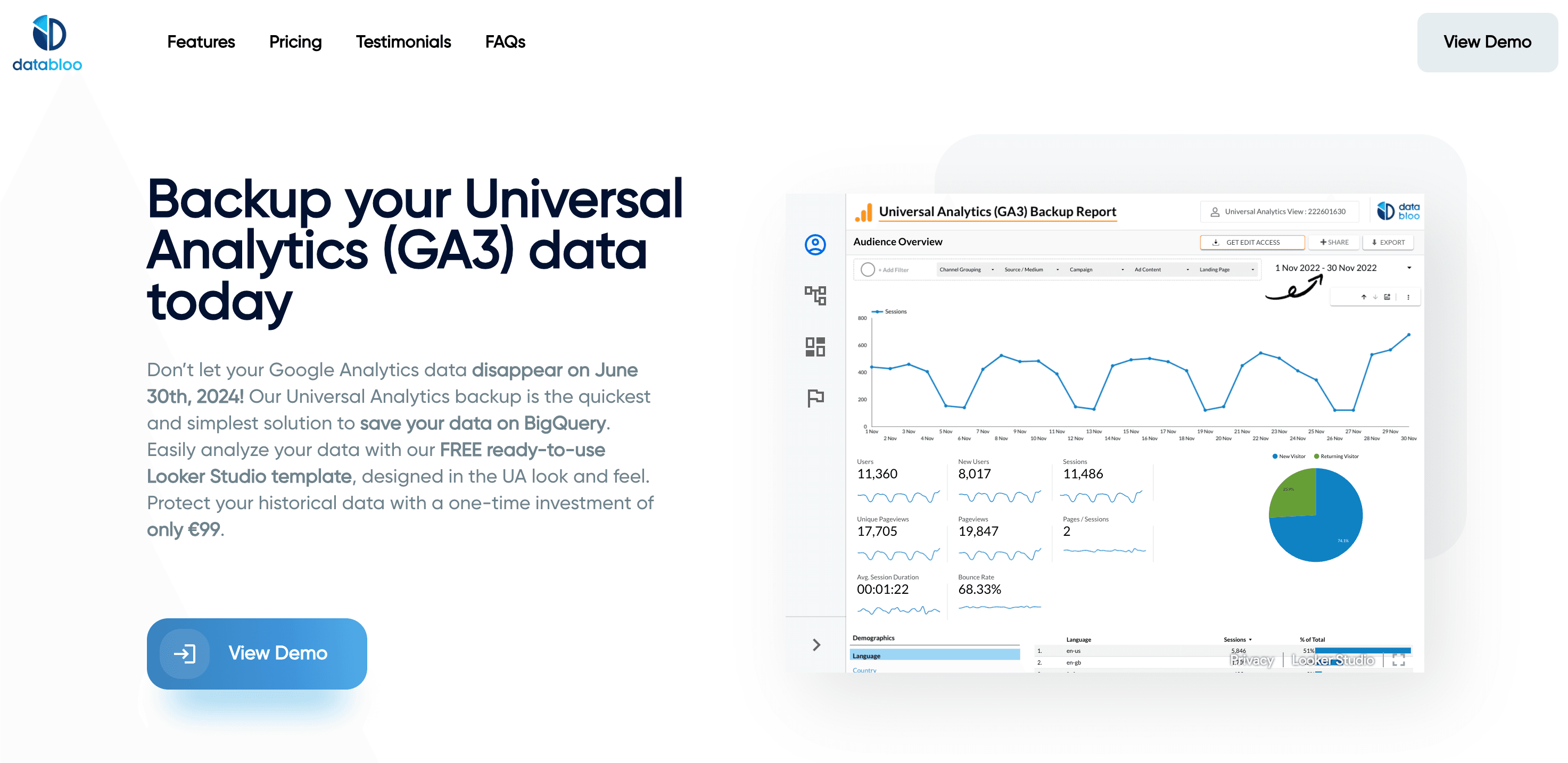
Visit Databloo
Go to Databloo's website and explore their migration services.
Sign Up and Configure
Sign up for an account and follow the setup instructions to connect your Universal Analytics and GA4 accounts.
Automate the Migration
Use Databloo’s automated tools to select the data you want to migrate.
Follow the guided steps to complete the migration process.
Other Tools
You can also benefit from products such as Supermetrics, Fivetran, Stitch Data, Hevo Data, Blendo, Airbyte, Xplenty for other ETL solutions that will allow you to export your data from UA and transfer it to different platforms.
4. Exporting Data from Google Analytics Universal with BigQuery
BigQuery is Google's fully-managed data warehouse that allows you to run fast SQL queries using the processing power of Google's infrastructure. Google Analytics Universal (UA) can export data to BigQuery, Google’s fully-managed data warehouse, where you can run fast SQL queries and handle large volumes of data. Here’s a step-by-step guide to exporting data from Google Analytics Universal to BigQuery:
Set Up a BigQuery Project
- Create a Google Cloud Project:
- Go to the Google Cloud Console.
- Click on the project dropdown menu and select “New Project”.
- Enter a project name, select your organization and location, and click “Create”.
- Enable BigQuery API:
- In the Google Cloud Console, navigate to the "APIs & Services" section.
- Click on “Library” and search for “BigQuery API”.
- Click on the “BigQuery API” result and then click “Enable”.
Link Google Analytics Universal to BigQuery
- Access Google Analytics Admin:
- Log in to your Google Analytics account.
- Go to the Admin section by clicking on the gear icon in the lower-left corner.
- Navigate to BigQuery Linking:
- Under the “PROPERTY” column, click on “All Products”.
- Scroll down to the “BigQuery” section and click on “Link BigQuery”.
- Set Up the Link:
- Click “Continue” to start the linking process.
- Select the Google Cloud Project you created earlier.
- Configure the data you want to export (e.g., daily exports, intraday exports).
- Click “Link” to finalize the connection between Google Analytics Universal and BigQuery.
Configure Data Export Settings
- Select Data to Export:
- Choose the data views you want to export to BigQuery. You can select multiple views if needed.
- Configure the export frequency (daily or intraday).
- Verify Export Configuration:
- Review the export settings to ensure everything is configured correctly.
- Confirm the data destination in BigQuery, ensuring the correct dataset is selected.
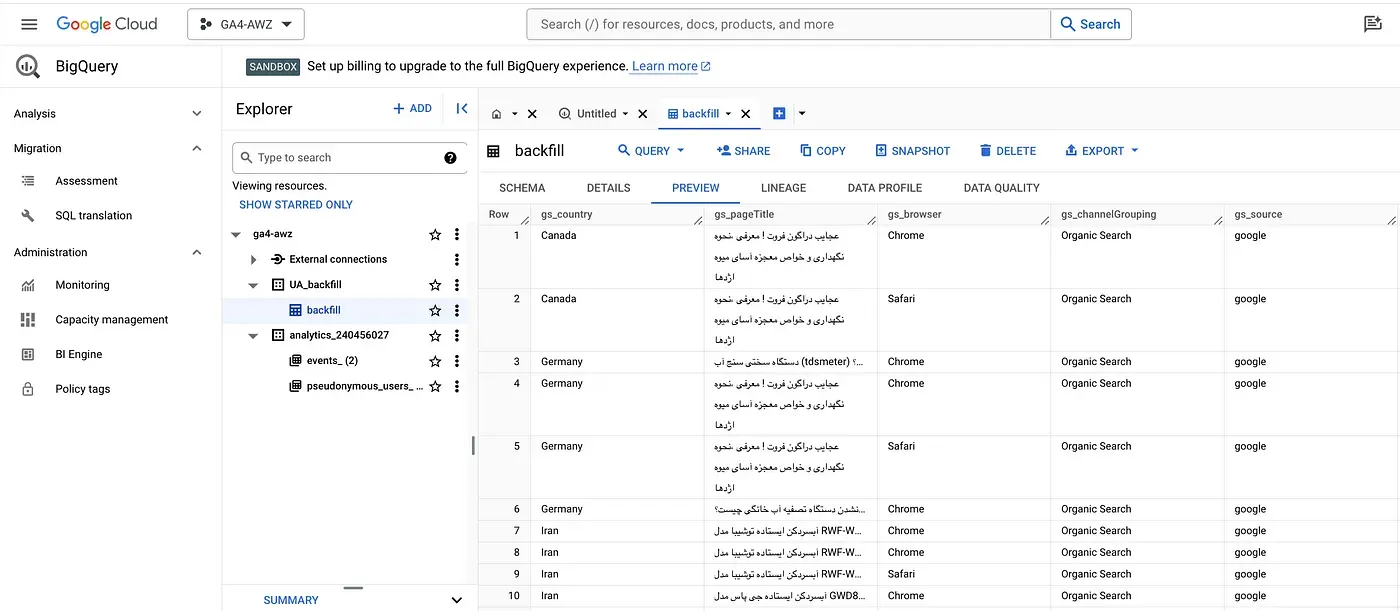
Monitor and Manage Your Data in BigQuery
- Access BigQuery:
- Go to the BigQuery Console.
- Select the project you linked with Google Analytics.
- Verify Data Imports:
- In the BigQuery Console, navigate to the dataset that contains your Google Analytics data.
- Verify that the data tables are being populated with your Google Analytics data according to the configured export schedule.
Conclusion
Whether you choose to use Google’s official extension, manually export data, or leverage third-party tools like Databloo, the process can be streamlined with the right approach and resources. Whichever path you choose, don't forget to take action before June 31.

